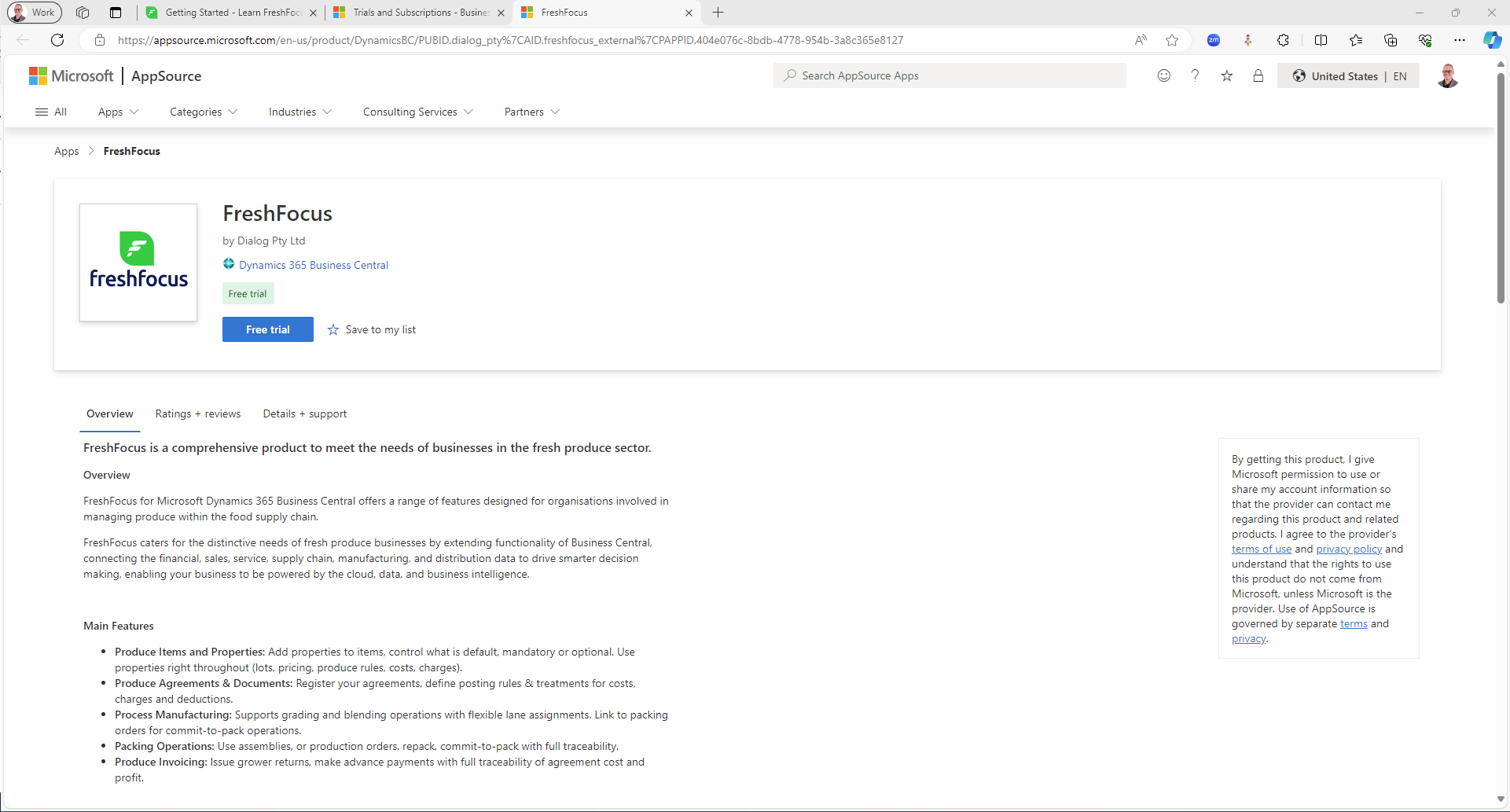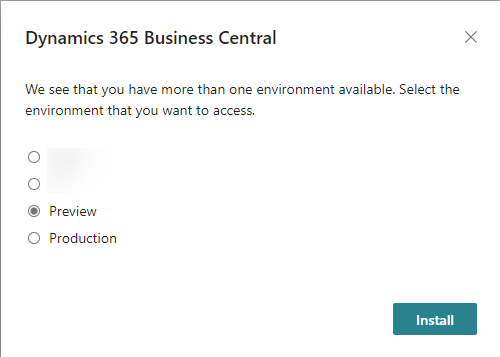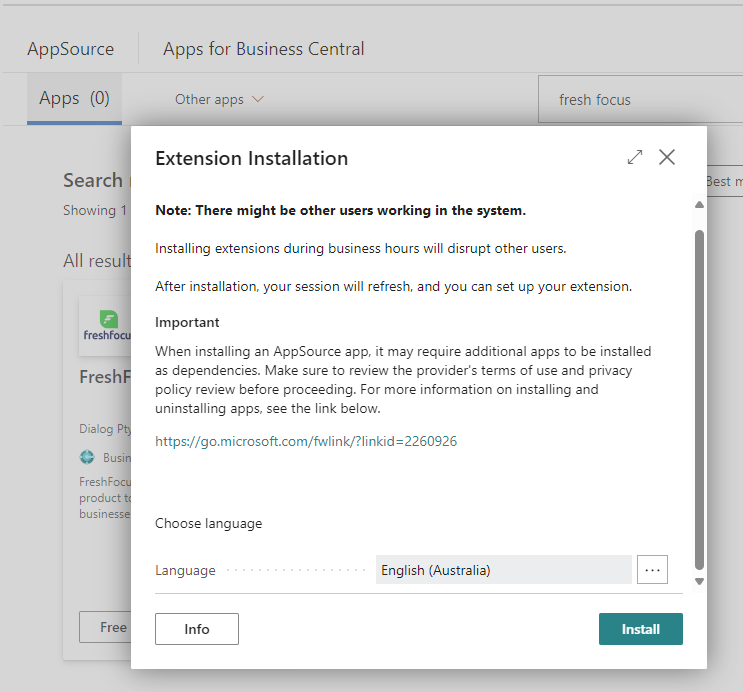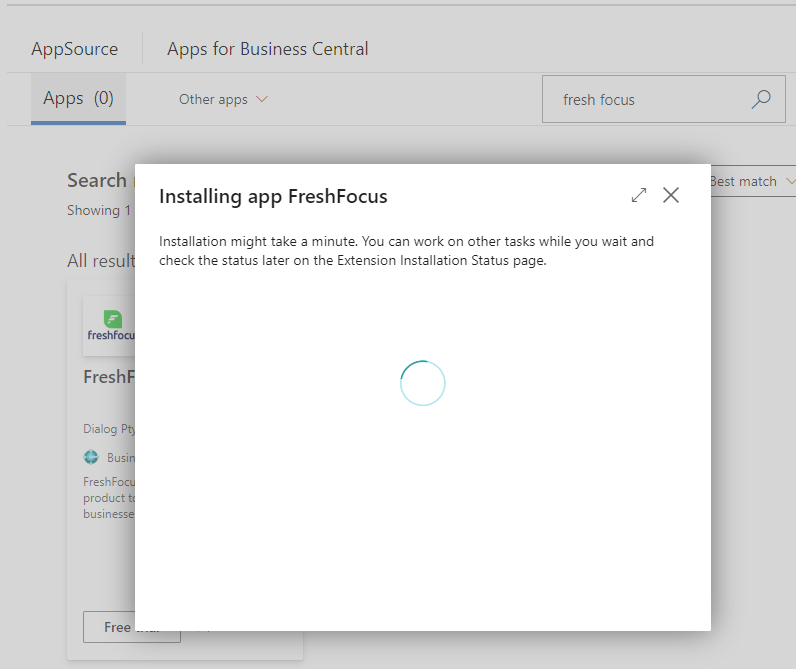FreshFocus Installation Guide 
Overview
This article assumes you already have a Business Central instance that you want to install FreshFocus into.
If you do not have an instance or need to spin up a new trial instance of Business Central you can follow this guide.
Preparation
Installing FreshFocus requires an existing environment within your Business Central tenant.
- Access your Microsoft Dynamics 365 Business Central online tenant.
- Ensure you are authorised to install extensions.
- Ensure you are authorised to assign licenses in Business Central M365 Admin Centre.
- Ensure you meet the System Requirements.
- Install FreshFocus. We always recommend installing any new app in a sandbox environment, you can use Ctrl+O to switch between environments in Business Central before installing the FreshFocus app.
First-time Install
If this is a new Installation it is strongly recommended that you install FreshFocus in a Non-Production environment.
Installation
You can access the FreshFocus AppSource listing directly using the button below.
The AppSource listing for FreshFocus is displayed.
Choose the 'Free Trial' button.
Note
You may be asked for more details if you are not logged into AppSource.
You will be taken to your Business Central tenant where you can choose the environment to install FreshFocus into.
Extension Installation
The extension installation page is displayed. Choose the language for your installation, then select Install.
Language and Locale
While you can select any language, the 'locale' of your tenant determines whether FreshFocus can be installed.
Check the FreshFocus AppSource listing for details.
Installation progress
While FreshFocus is being deployed, a progress page is displayed. The install process will take about a minute or so.
Once FreshFocus is installed, proceed to the register FreshFocus page.