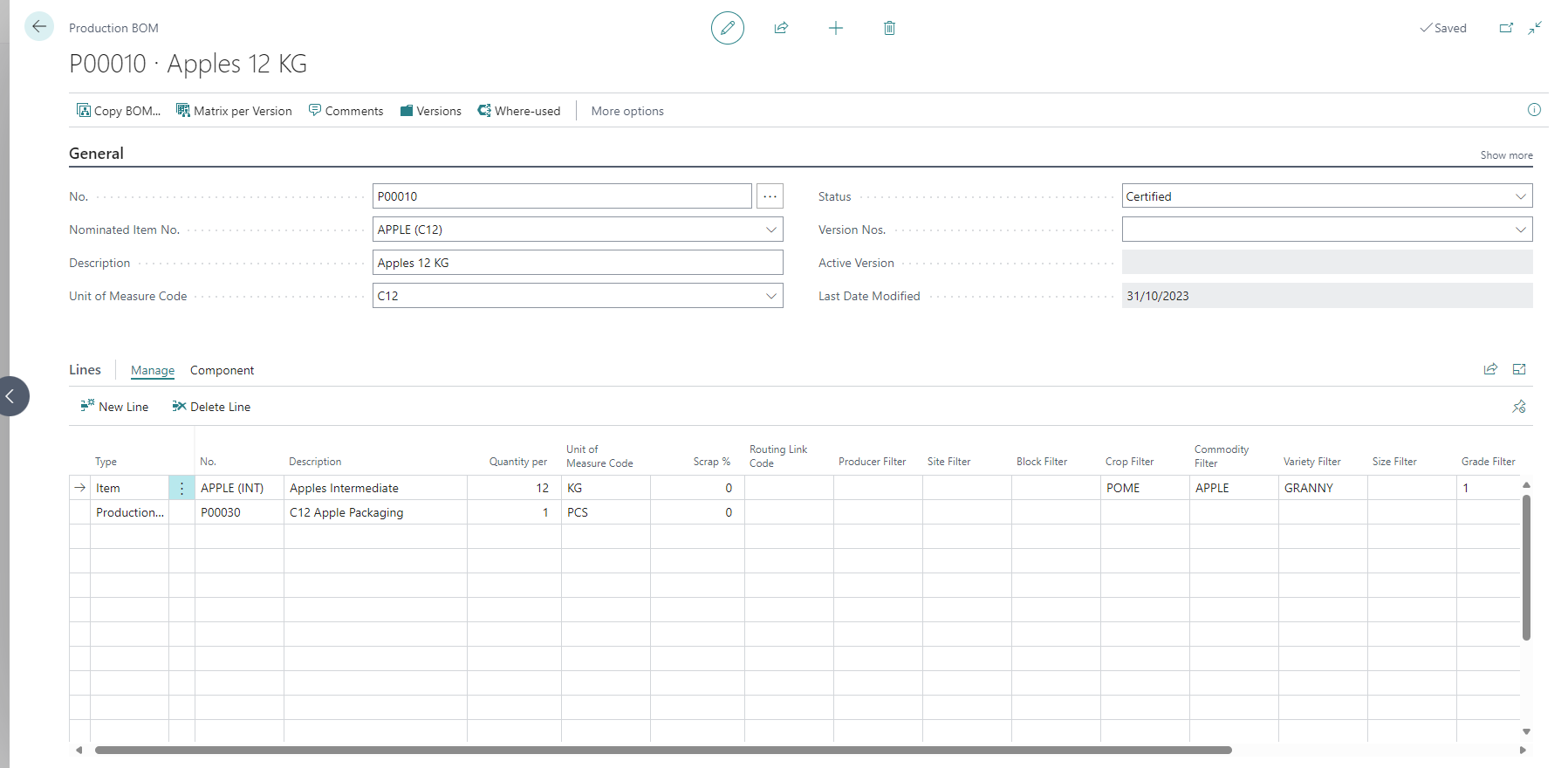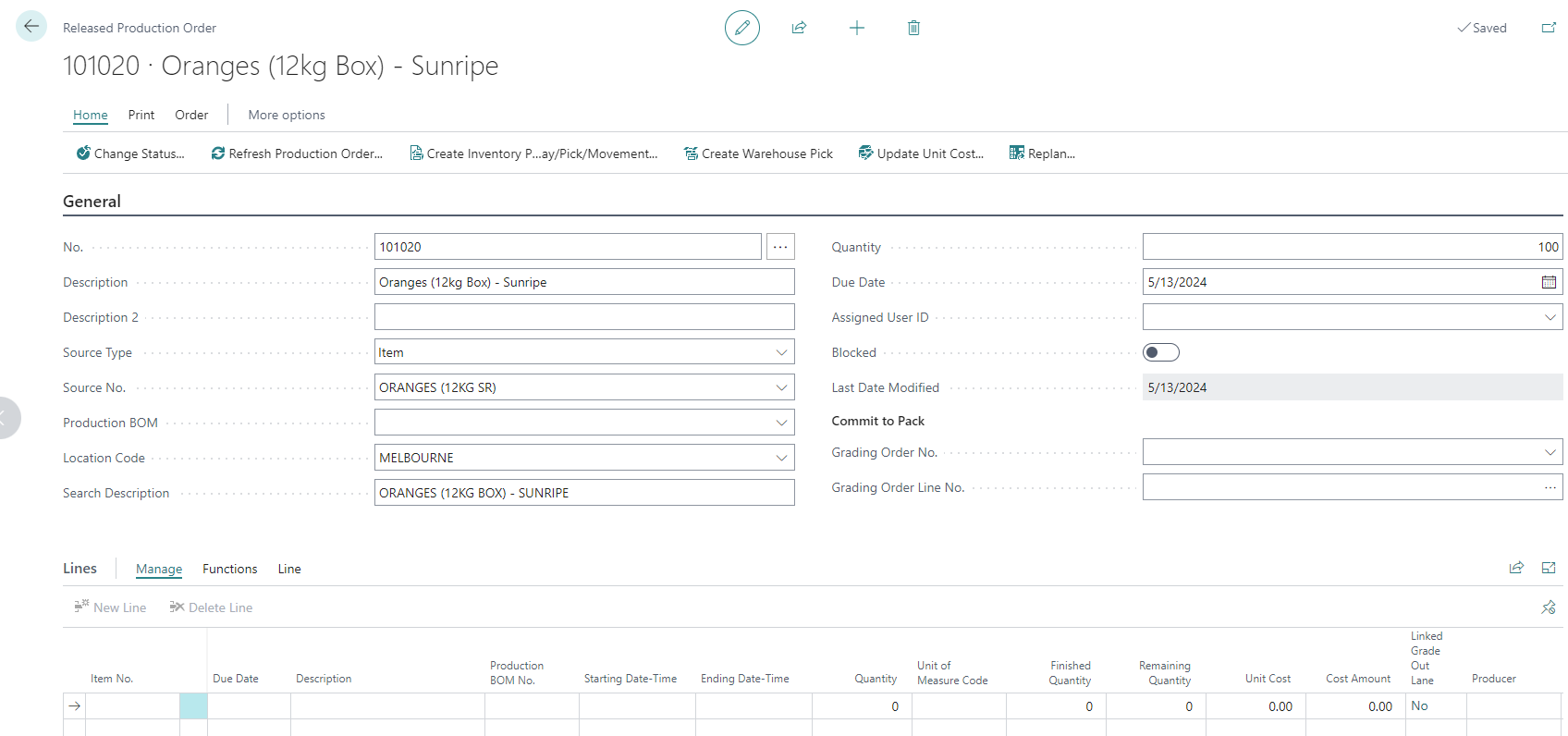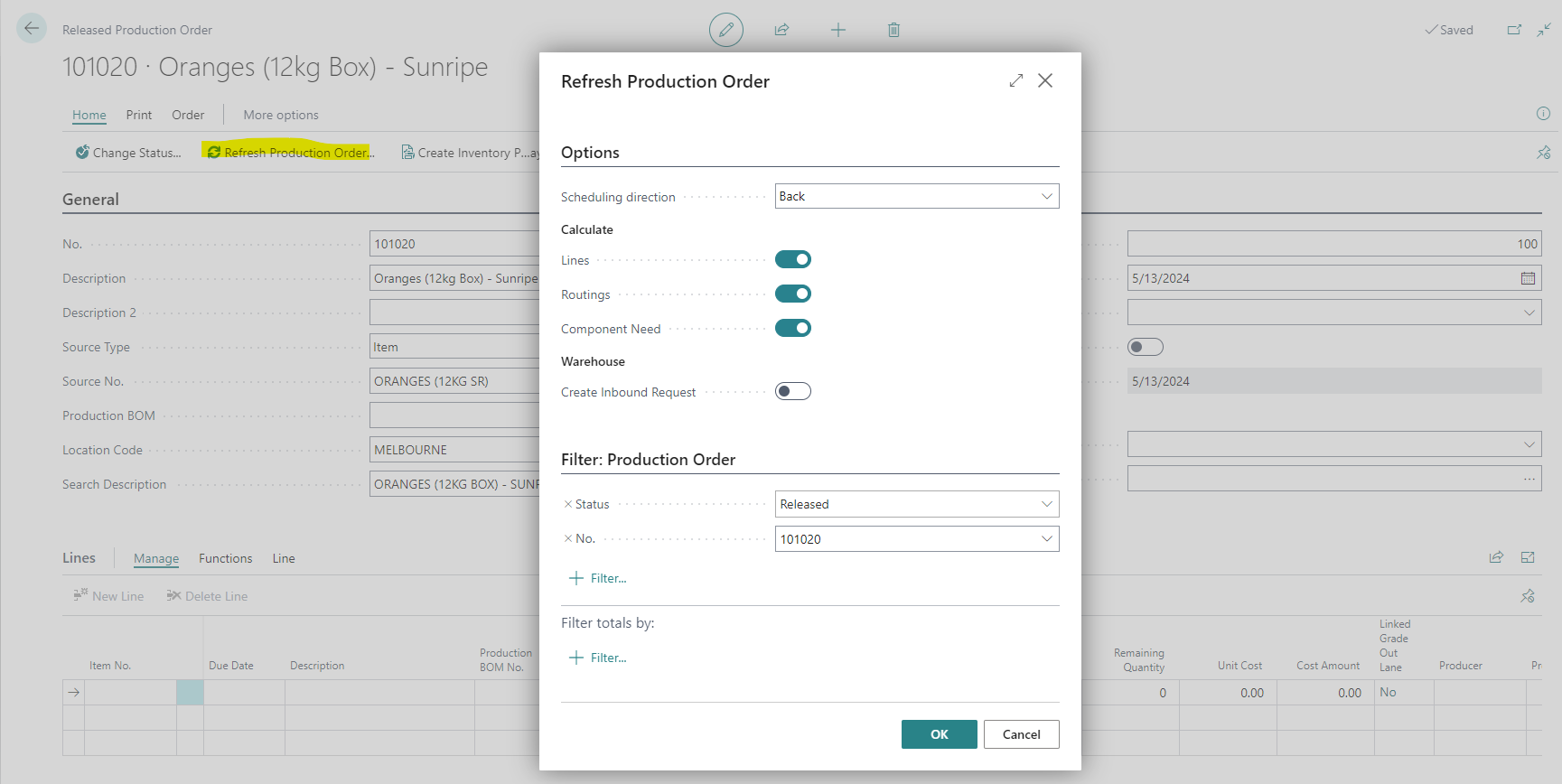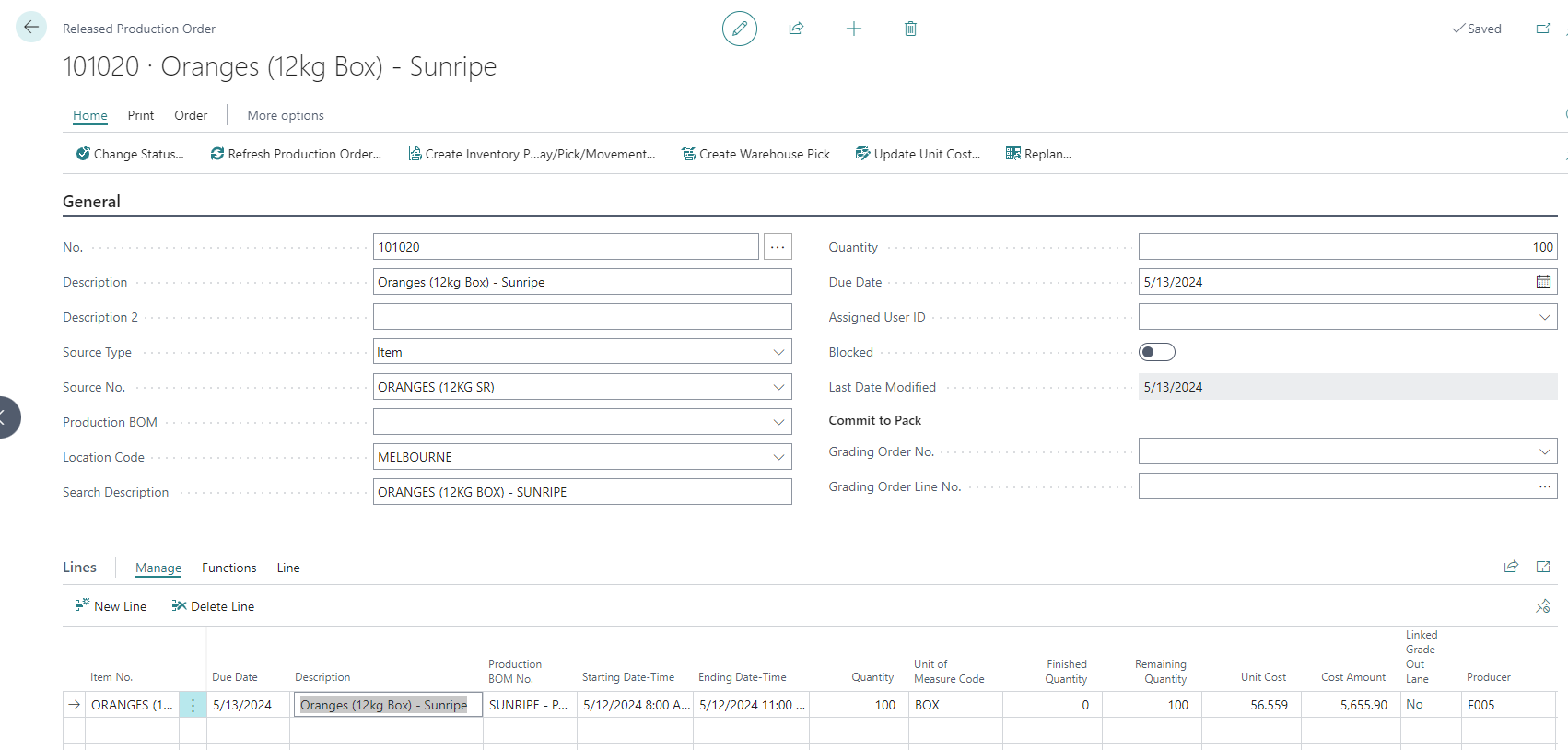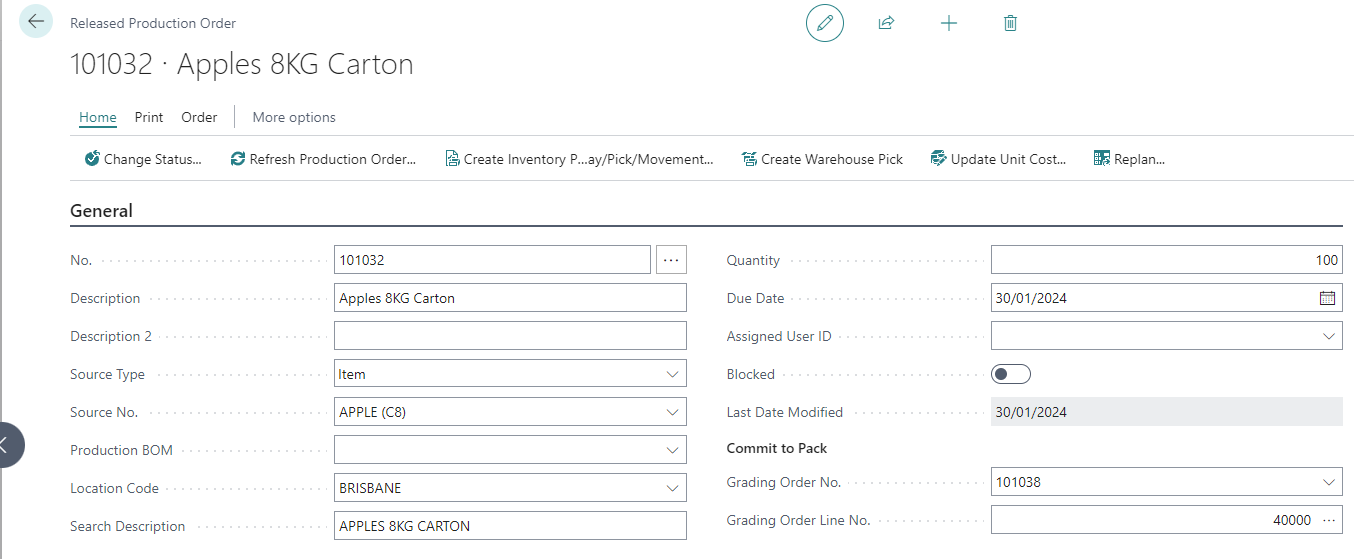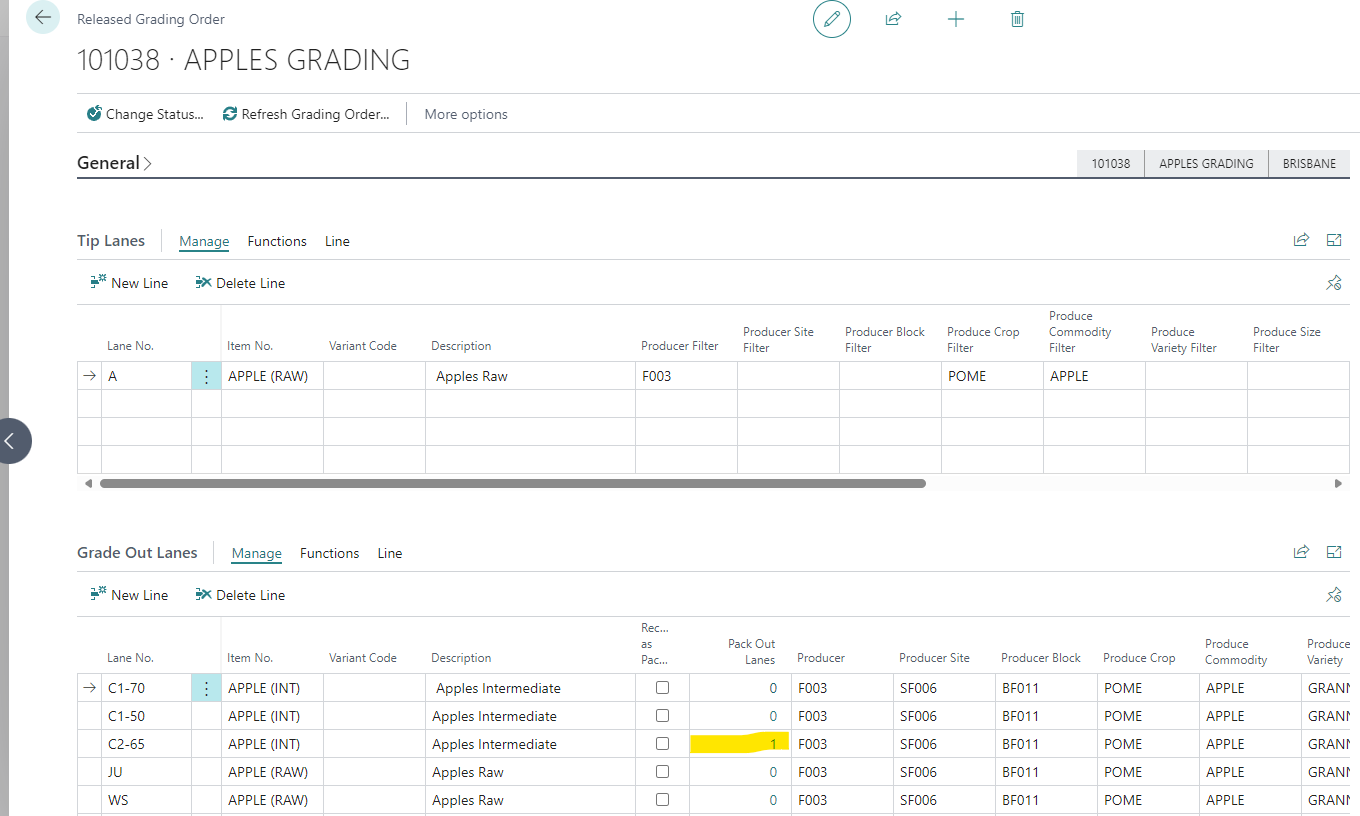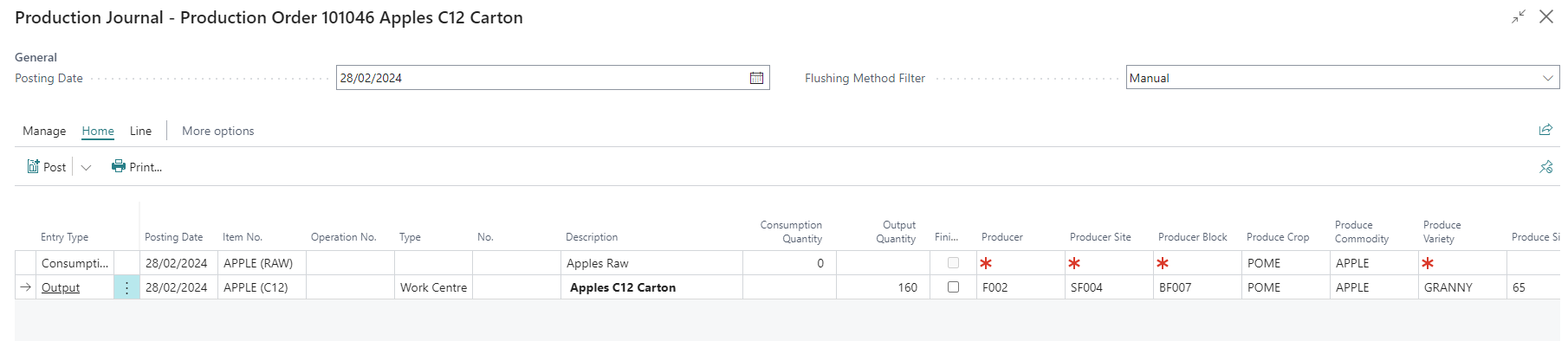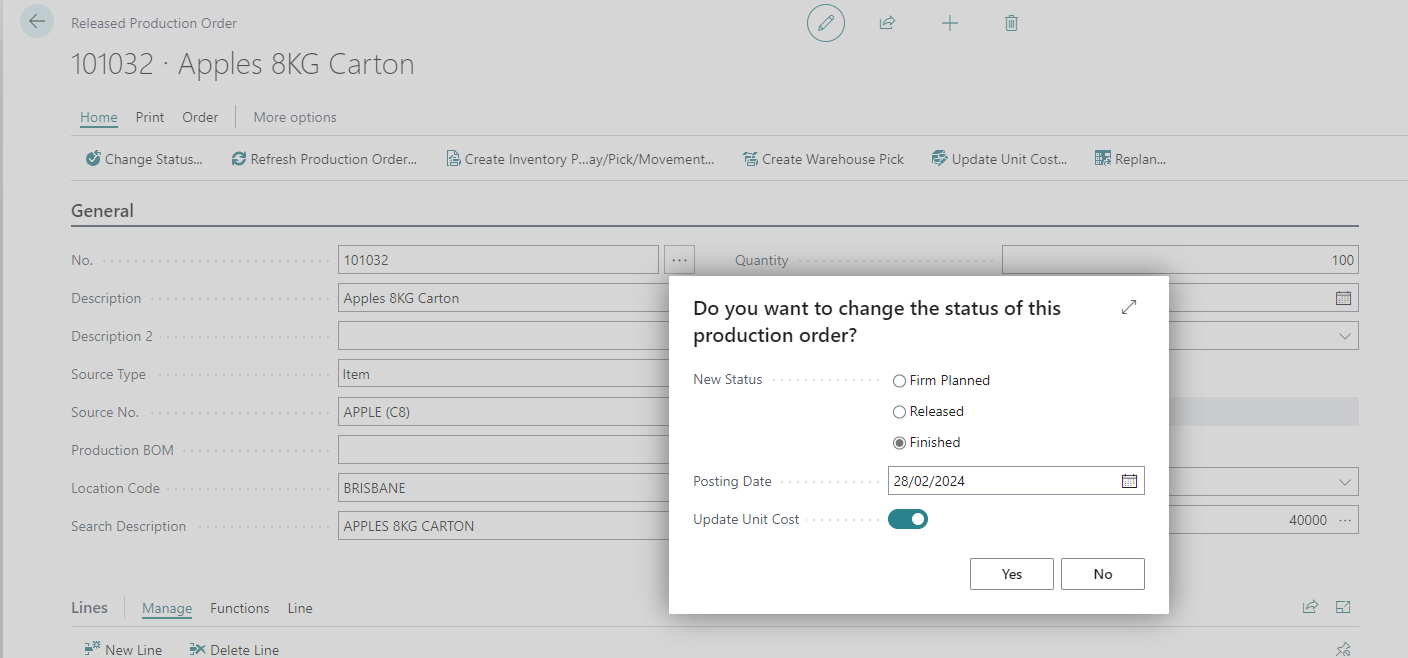FreshFocus Packing Operations 
Overview
FreshFocus provides 2 ways to 'convert' produce from one form to another and depending on the requirements you may use either or both.
- Assembly Orders: are used for scenarios where produce is simply converted. For example where previously graded produce is packed. Typical examples include re-pack orders and pre-pack orders where the inputs (and quality) are already known.
- Production Orders: can be used for simple scenarios but also support more complex arrangements including commit-to-pack; where one or more production orders are linked to a grading order, and the inputs for the packed orders are shared between various grade-out lanes.
More Information on Production Functionality
FreshFocus packing order functionality is based on the standard Business Central model and process for production. If you are unfamiliar with using Production orders, then it is recommended to review Production Orders in the MS Learn site.
More Information on Planning Functionality
Due to the typically short planning timescales involved in produce production, much of the planning functionality for master production schedule (MPS) and materials requirements planning (MRP) for produce items is not generally used.
For components used in the production process, such as packaging materials and other non-produce items, these of course can be planned using any demand source such as a forecast or reorder point/safety stock approach.
For more information refer the Supply Planning features of Business Central.
Configuration
In order to use assemblies or production in FreshFocus, the relevant Assembly Setup or Manufacturing Setup is required.
Once completed, items can be configured with bills of material as described for Assemblies and/or Production BOMs below.
Production BOM
If using Manufacturing, then FreshFocus utilises the Production Bill of materials that is defined on the item, and upon refresh of the production order, pulls that information to the component lines on the production order. For Example
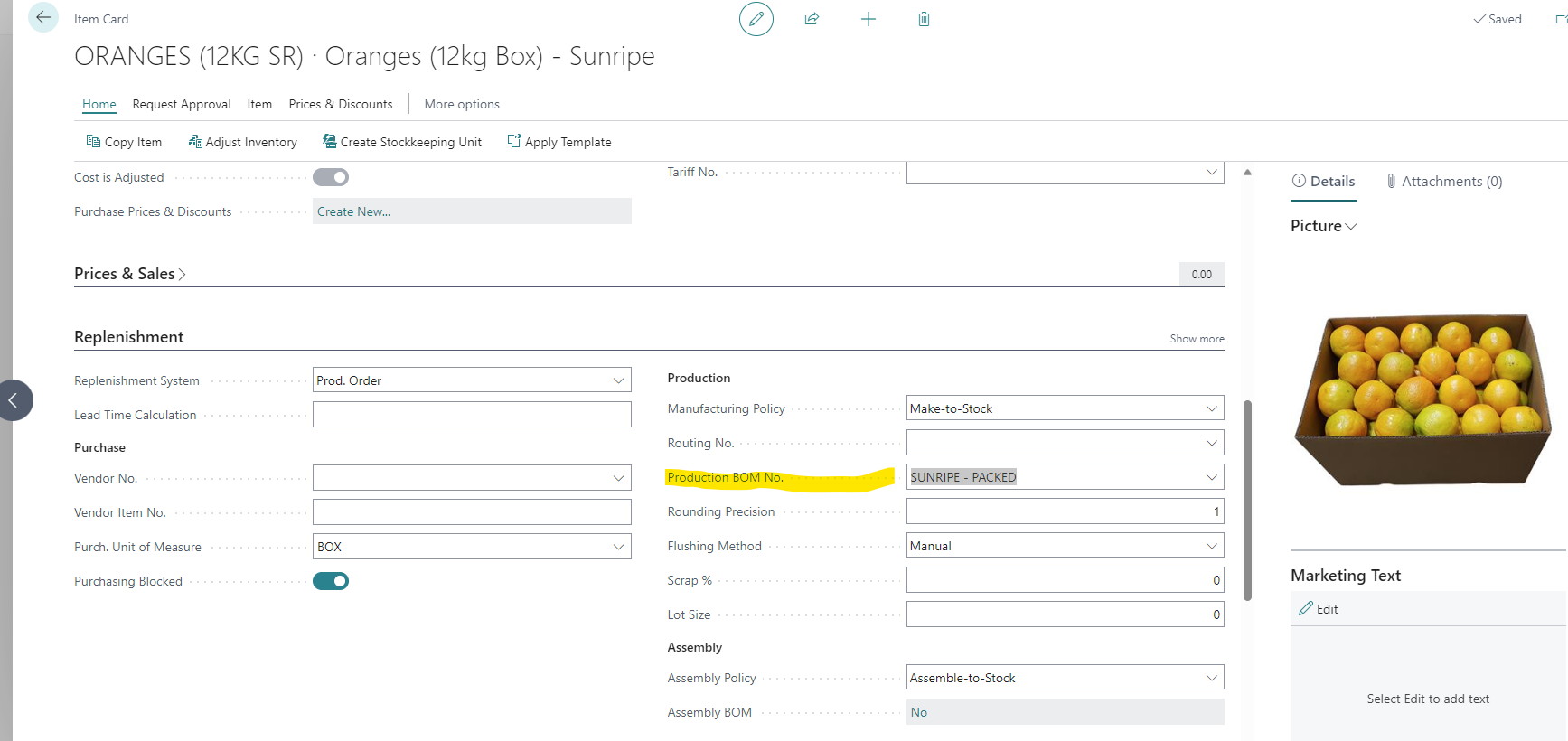
Choose the icon, enter Production BOM and then choose the related link. You can also access production BOMs from the Production|Packing action group in the FreshFocus role center.
Business Central supports the use of multi-level BOMs such as examples where variable produce is packed into a common form of cartons.
Because the structure of items and associated properties in FreshFocus is flexible, you can have a single output item for example a 12KG Carton of apples, but within that have multiple grades, sizes, and branding for that product carried as lot properties.
These changes may in fact require different packaging items, different inserts and even labelling changes.
You can of course create discrete items for each combination and also create separate BOMs and process as normal. However this can sometimes cause issues at sales entry where for example the supplied produce allows you to make a certain size product, but the demand for that produce calls for something else - changing the item on the order is more difficult that say selecting an appropriate lot to meet a specification.
FreshFocus solves this dilemma by allowing production orders to select the BOM when creating the order and this ensure the components required for the order are suitable and appropriate for the item being made.
There is no limit to how many BOMs you can create. Instead of filling in the Production BOM No. field on the item card, you can fill in the Nominated Item No. field on the Production BOM card, this allows you to establish a many-to-one relationship between the production BOM and the item that each BOM can make.
At the BOM line level, FreshFocus extends production BOM functionality by adding produce item filtering. This allows you to define for the produce items in the BOM what produce properties are allowed to be used. For example below the BOM requires that class 1 fruit be used.
The image below shows the use of a multi-level BOM, along with produce property filtering, and a nominated item no.
Flushing
For produce items, it is important that they be set to manual flushing on the item card. For other items the normal flushing methods are allowed, but generally back-flushing is preferred as this will update quantities based on the output or finished quantity of the the item.
The use of 'forward-flushing' is not-recommended in FreshFocus due to the uncertain outputs of produce production.
Working with Packing Orders
Packing operations involve taking produce of a known grade, size and creating saleable finished products. This is achieved using a normal production order in Business Central.
You can create requirements ahead of time by using "Firm-Planned Orders" or, for immediate use you can create "Released Orders.
Choose the icon, enter either Firm-Planned Production Orders or Released Production Orders and then choose the related link, or you can access production orders from the Production|Packing action group in the FreshFocus role center.
Select +New and enter the required information; at a minimum, we need Source Type (Item), Source No. and Location Code (if location is mandatory in Inventory Setup).
With the required information entered, select Refresh Production Order from the action bar. The refresh order dialog opens, use the settings as below
Once the order has been refreshed, the production order line, and components, and routing info (if used) will be updated.
If the order is to be processed without linkage to a grading order, you can use the Production Journal as it provides a unified and simple interface for production processing. Alternatively if you need to batch operations, you can use the consumption and output journals.
Where an order is part of a commit-to-pack you only process output, as described below.
Commit-to-Pack Orders
A commit-to-pack order is simply an normal released production order that has been linked to a grading order lane. The released order allows you to easily select the grading order, and line number to be linked.
Info
Typically an order is linked to only 1 lane of a grading order, though it is possible to configure many grading lanes to one released production order. If this is the case, you would need to add multiple component lines to the Released Production Order, and link the component lines manually to the respective Grading order Lines.
When this is done, the grading order will reflect the fact that a production order line is linked, for example
With the production orders setup, processing can begin.
Production Processing
To process output for production order you can use the Production Journal within the order. Select the production order line you want to post output to, then select Line|Production Journal from the action bar.
Fill in the required details of Output Quantity and any mandatory produce properties.
With the production journal filled in, you then choose Lines|Item Tracking Lines from the action menu. Then assign, or enter the lot numbers and quantities to be output.
Where item properties are mandatory you will need to add additional information if it wasn't already on the grading order. The completed tracking will look as below.
![]()
Press OK to record the tracking against the production journal and close the item tracking page.
For manual consumption processing you enter the consumption quantity and choose the lots that are to be consumed against this production order.
Once all output and consumption, including lots is ready, you can then post the journal.
Finishing
Once all output and manual consumption has been processed, the order can be finished by using the Change Status function within the order, or by using the Change Production Order Status batch process.
IMPORTANT
For commit-to-pack orders the linked Grading Order triggers completion of the linked production orders, so it is important that before the grading order status changes to 'Finished' that ALL outputs on all linked production have been processed.
Warning
Once finalised no further consumption or output is possible on the order, so ensure that all consumption and output has been posted.
Once the order status changes to finished it is available within the Finished Production Orders list and related pages.
When a Production order is finished the system will generate related tracking entries for each lot consumed and lot output1. FreshFocus will create tracking entries based on the ratio for each lot consumed to each produced lot.
Once the tracking entries have been generated then any applicable produce value entries can be generated and posted2.
With the order finalised the the traceability is also updated and can be seen in the Item Tracing page for document-to-document linkage, and also the Produce Tracing page for lot-to-lot allocation.
See Also
-
Control over when tracking is created during finishing of a production order is provided via FreshFocus Setup Auto. Post Produce Tracking field. ↩
-
Control over when produce value is created during finishing of a production order is provided via FreshFocus Setup Auto. Post Produce Value field. ↩