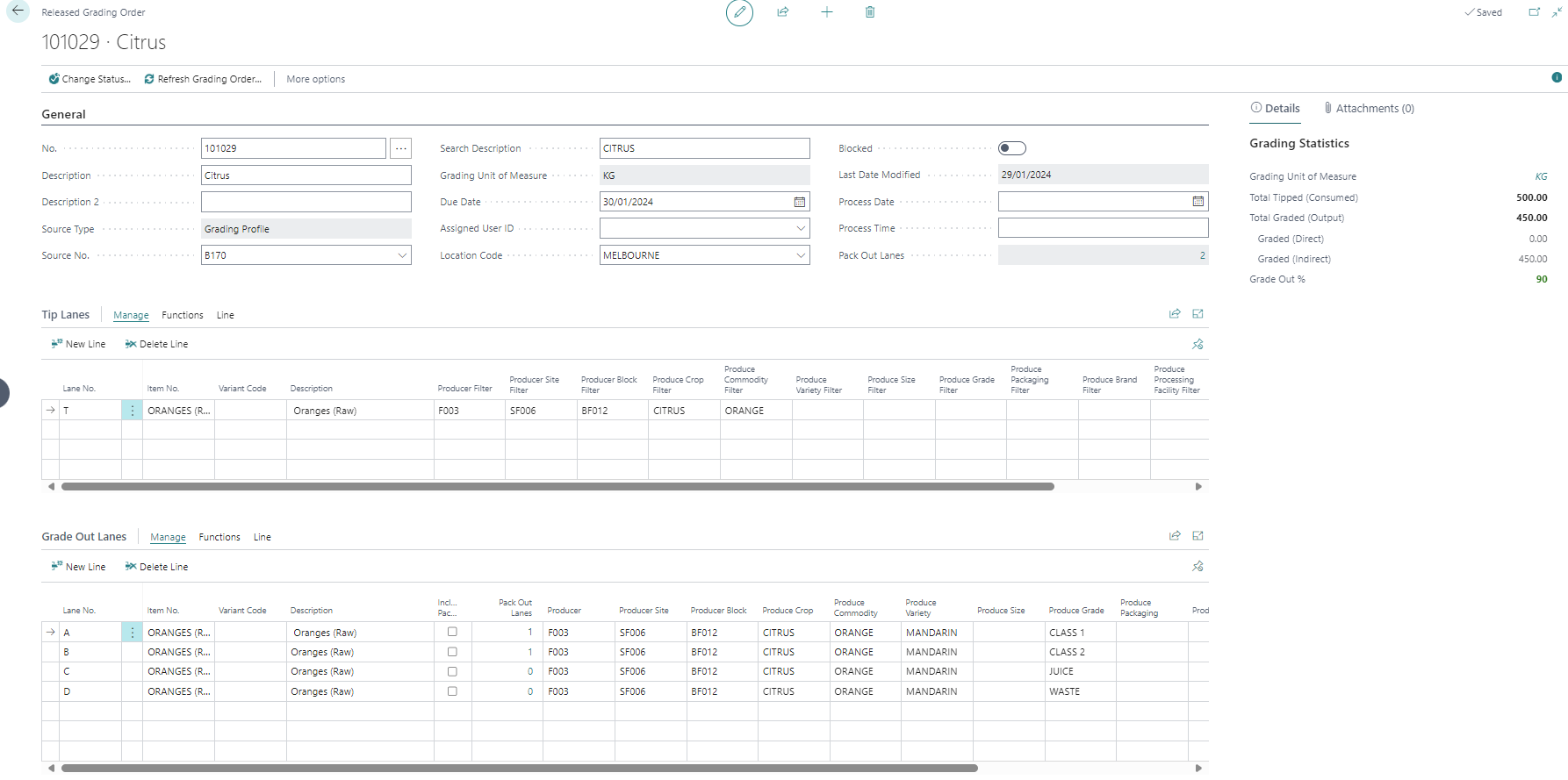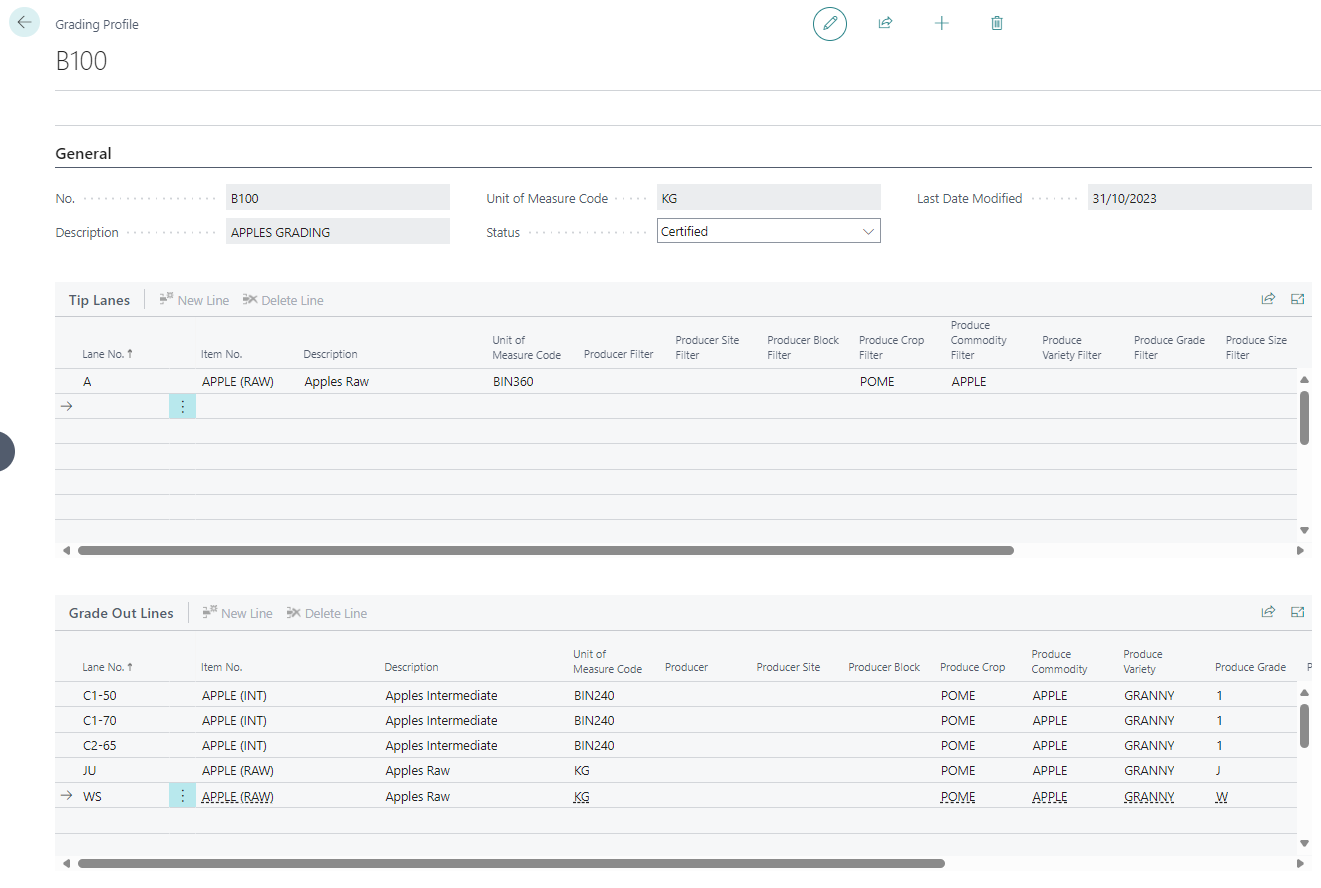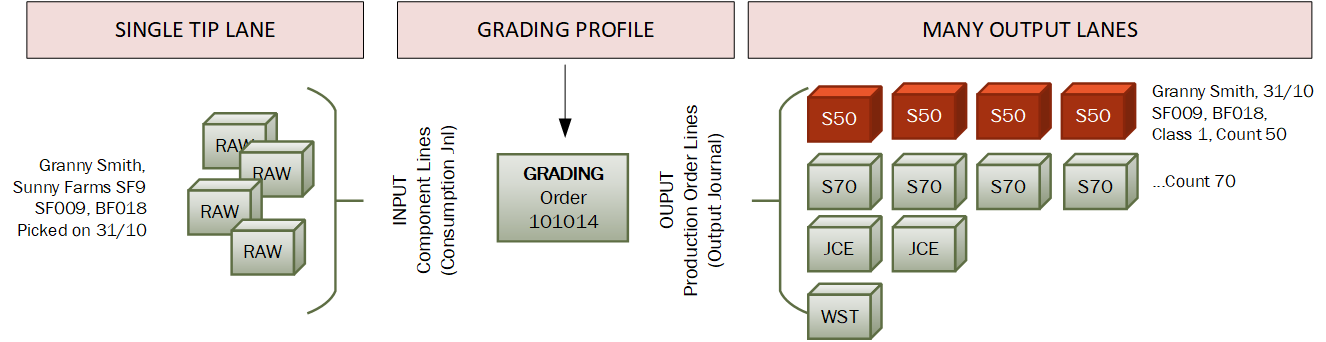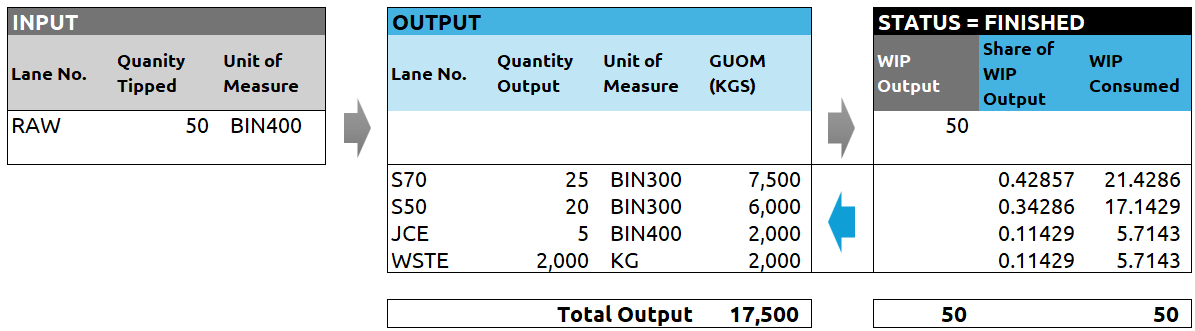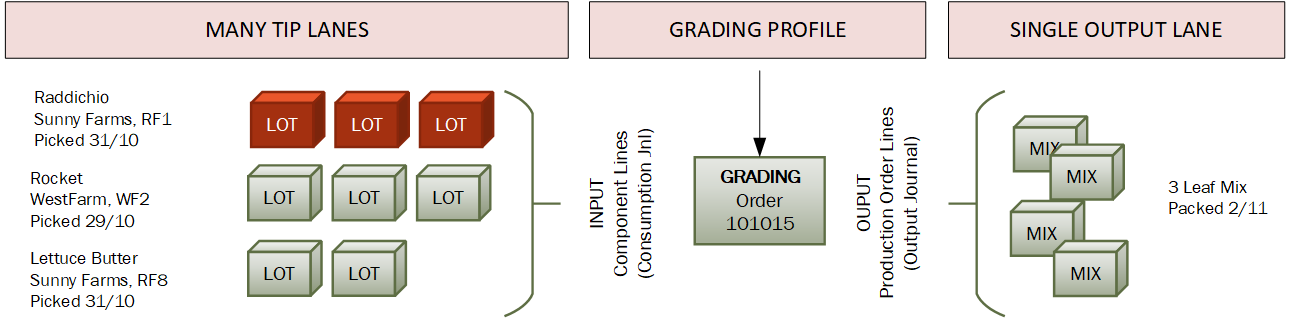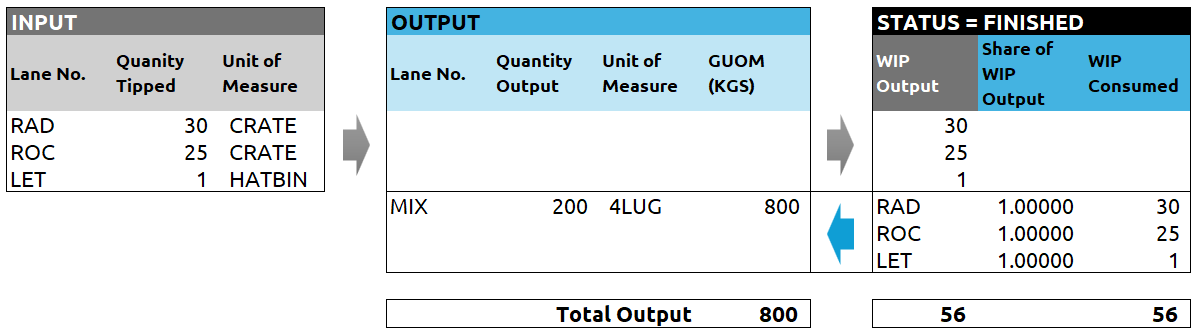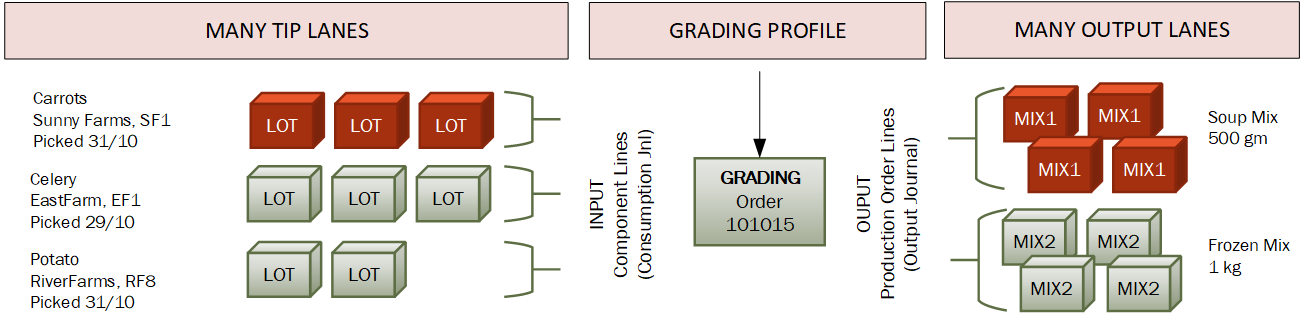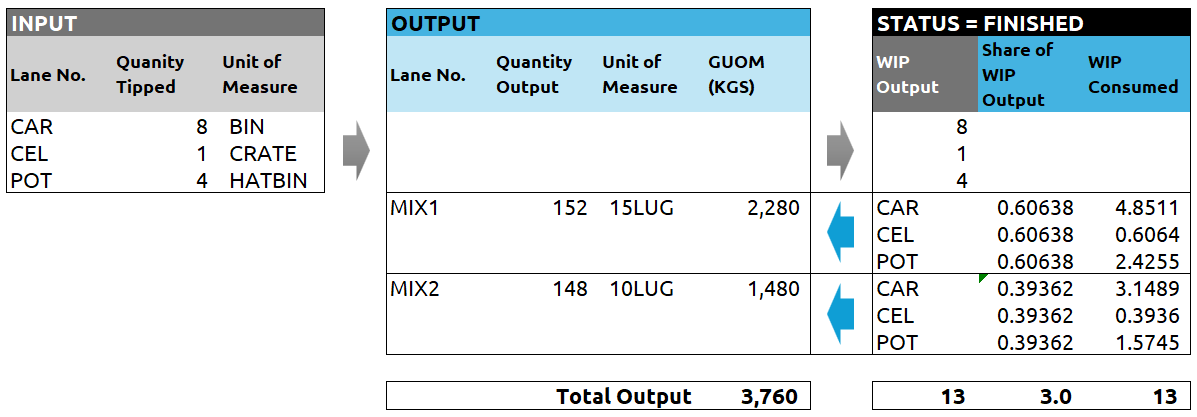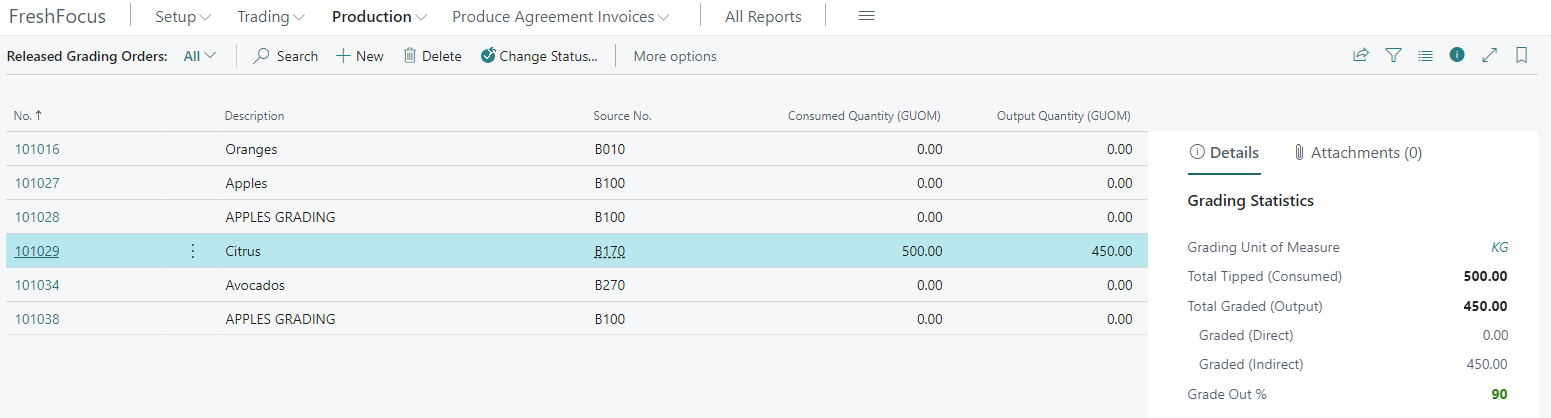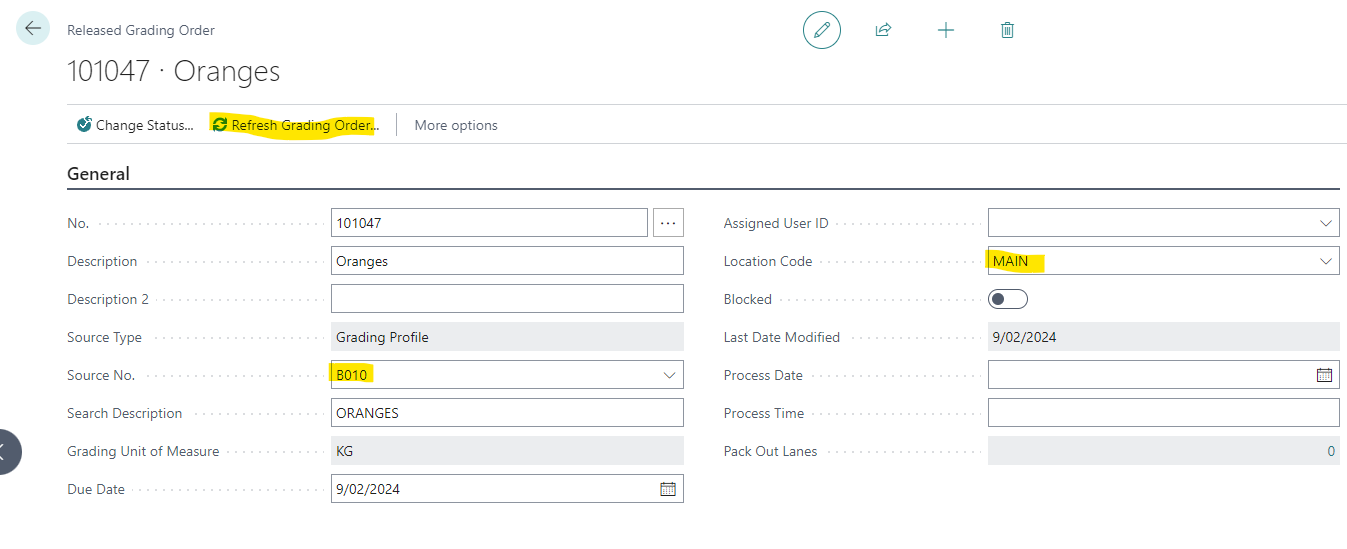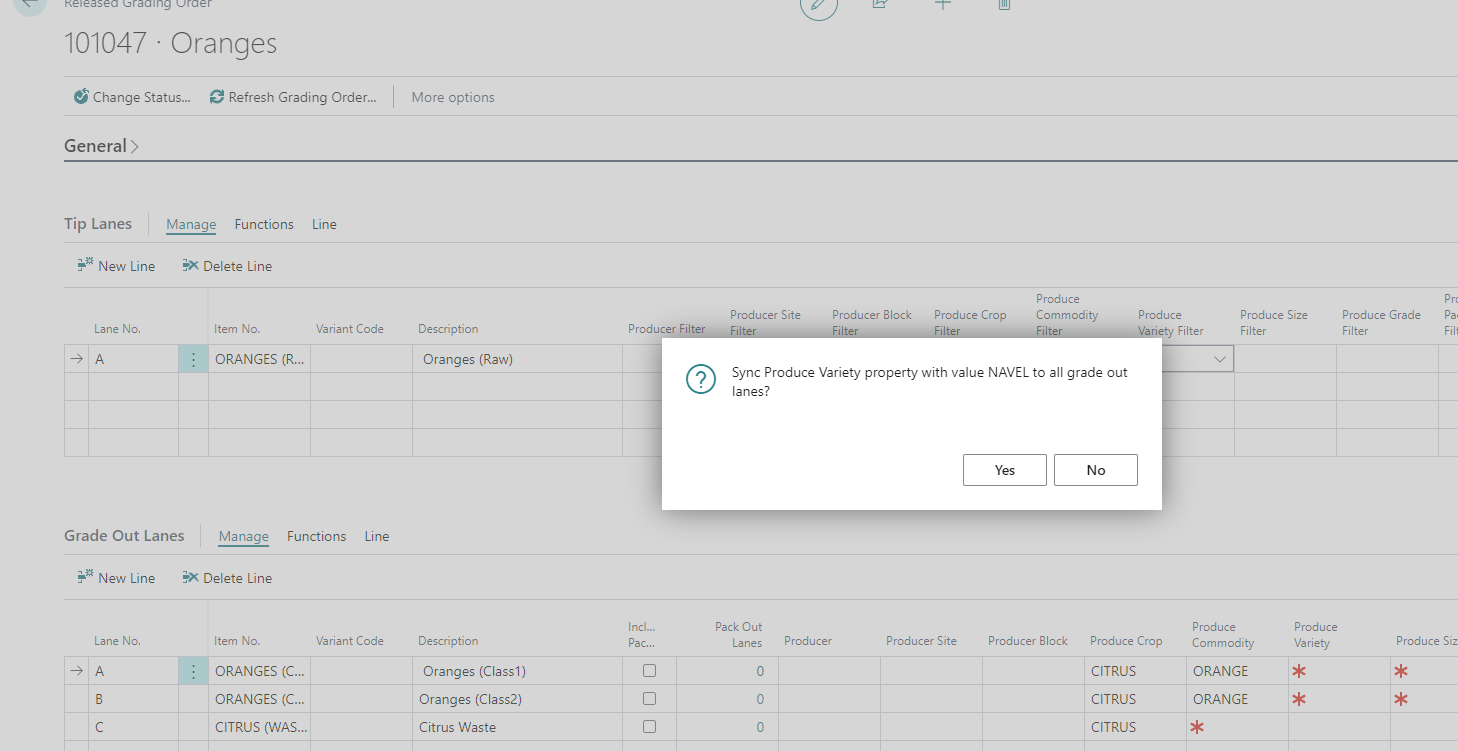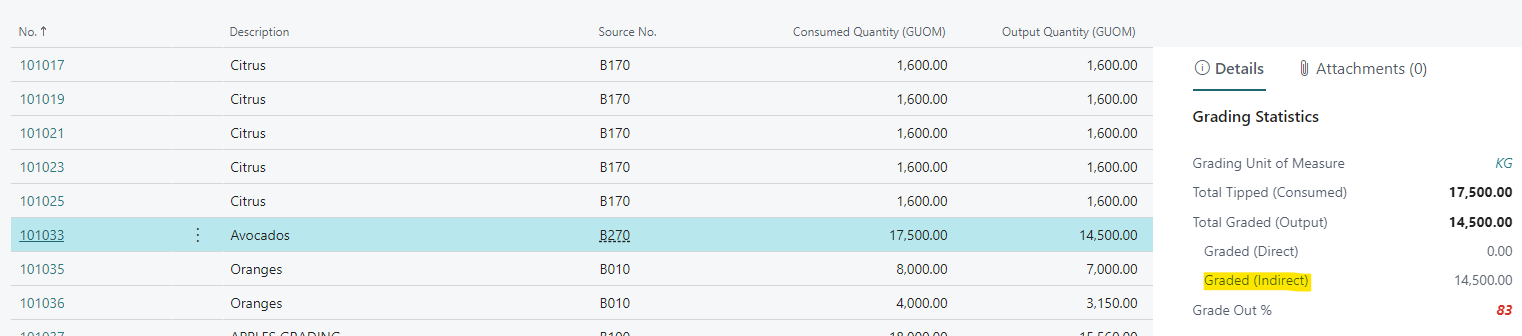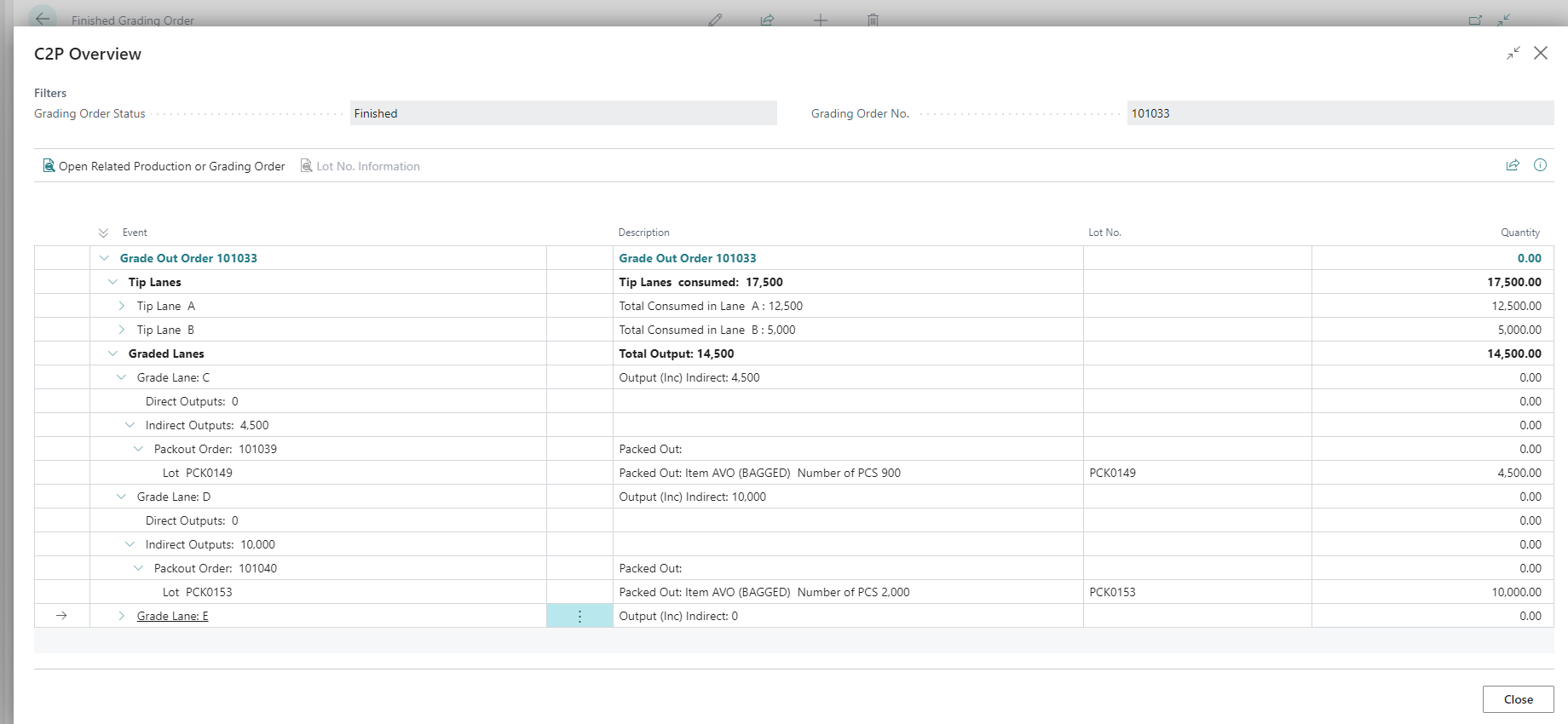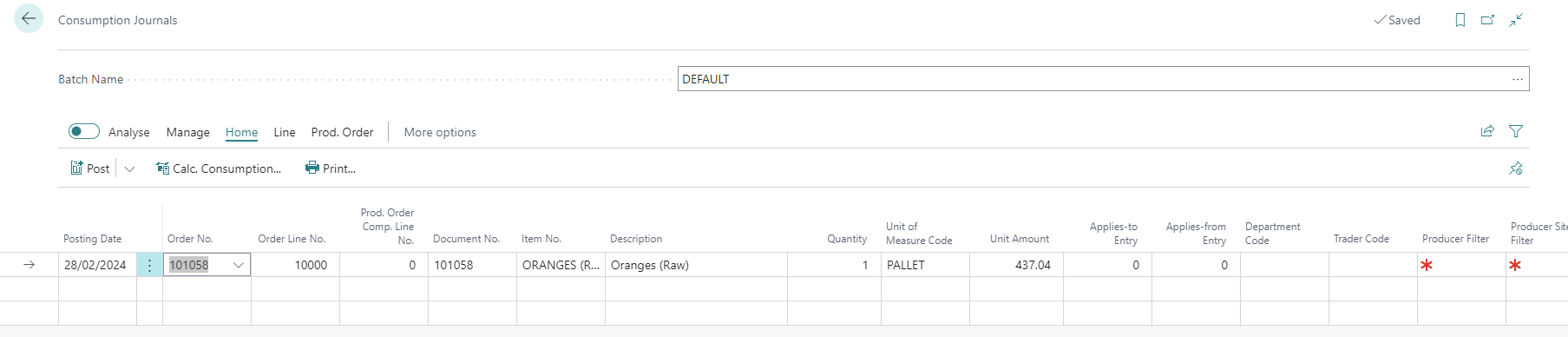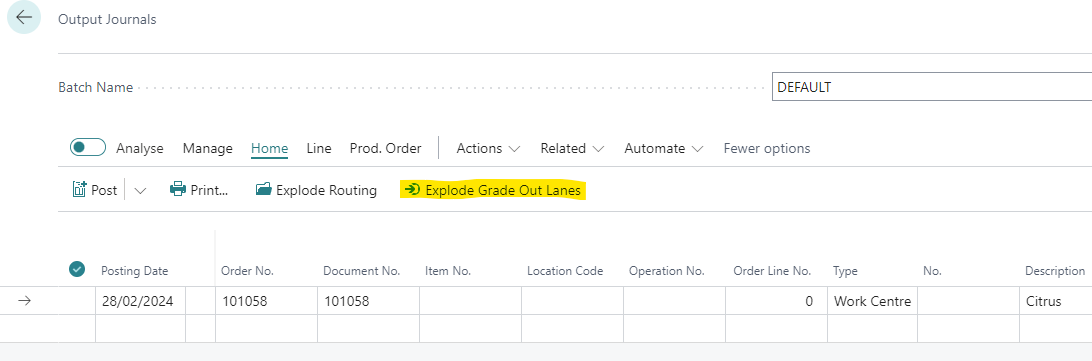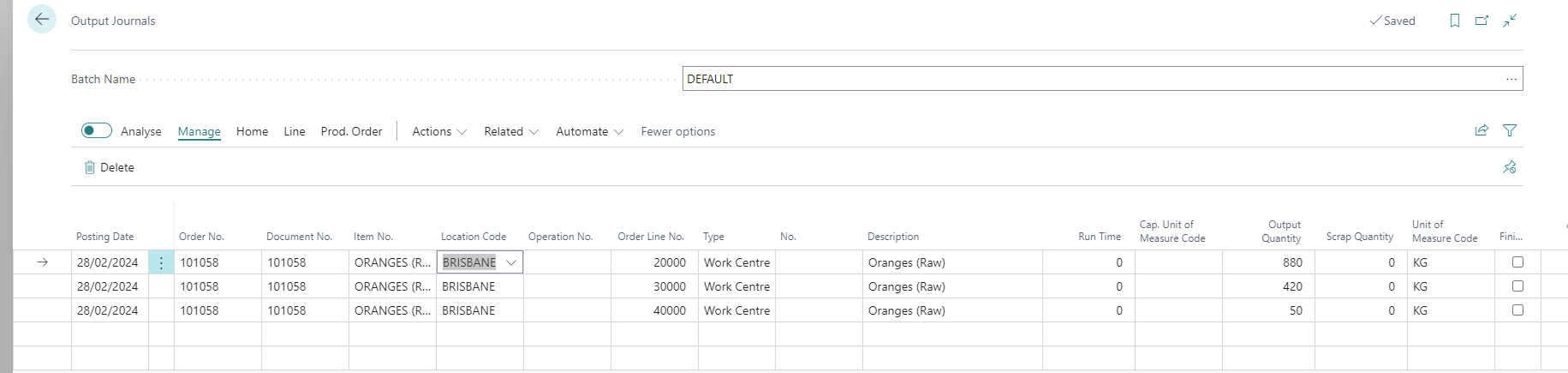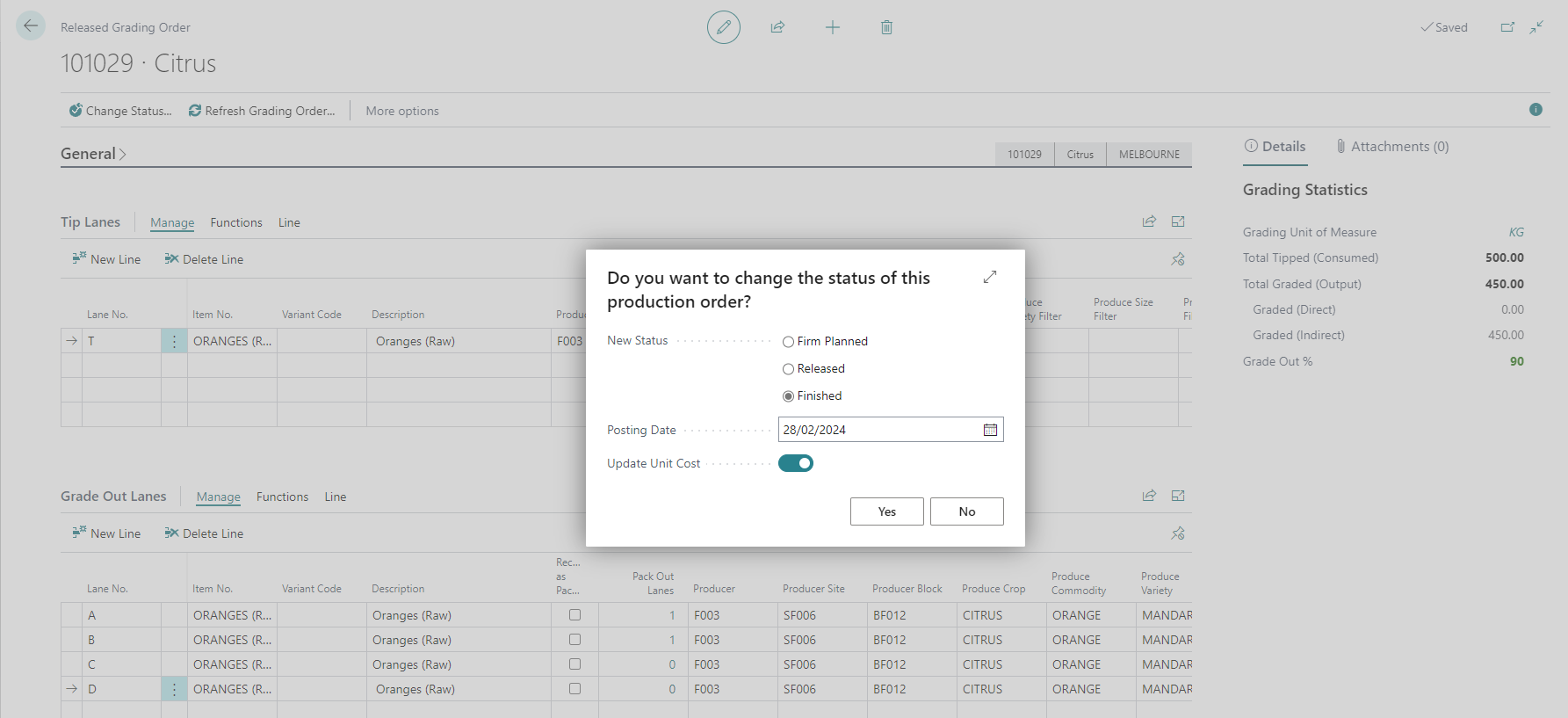FreshFocus Process Manufacturing 
Overview
Produce grading and blending is an integral part of the produce supply chain. FreshFocus enables you to grade produce & blend produce in a very flexible way.
To use grading orders in FreshFocus, you need to setup one or more Grading Profiles according to the production operations you wish to perform.
FreshFocus supports One-to-Many, Many-to-One and Many-to-Many relationships with the main purpose being ensuring full traceability and apportioning costs back to produce agreements.
In this respect, Produce Posting Rules play a large part in assigning costs, and charges during grading operations using the 'tip-in' and 'grade-out' movement detail values.
Grading Order Concepts
Grading orders rely on the following important concepts
- Grading profile: being the definition of how a grading order will transform produce.
- Tip-in Lanes: being the definition of the grading inputs.
- Grade-out lanes: begin the definition of the grading outputs.
- Grading Unit of Measure: begin the common unit of measure between the grade out lanes.
Below is an example of a grading order showing a single input (tip in) being split into multiple outputs (grade-out) after the order has been refreshed.
Before working with grading orders, one or more grading profiles needs to be configured.
Grading Profiles
Grading Profiles are the starting point for using FreshFocus grading orders.
Choose the icon, enter Grading Profile and then choose the related link, or select using your role centre actions.
The Grading profile screen is displayed and consists of a header, detail lines that are split between tip-in and grade-out lanes.
Tip-in Lanes
The concept of a tip-in lane simply means an input to the production process. FreshFocus allows multiple, user-defined, 'lanes' that can be a logical or a physical representation of a production facility/layout.
You can add as many lanes as you need according to the items you are consuming. The only requirement is that you can only specify a single item per lane. You can of course consume multiple lots on any lane.
Because production operations are asynchronous it is possible to post output before before consumption and vice-versa. FreshFocus uses the concept of an intermediate lot number that is generated when the production order's status is changed to 'finished'.
This lot number is best described as a WIP Lot which never actually is inventoried, rather its output is then immediately consumed on the grade-out lanes.
Grade-out Lanes
Grade-out lanes represent what can be made from the tipped-in items. Again FreshFocus allows multiple, user-defined 'lanes' that can be logical or physical representation of a production facility/layout.
You can add as many lanes as you need according to the items you are making. The only requirement is that you can only specify a single item per lane. You can of course output multiple lots on any lane.
Mass Balance
Mass balance, in relationship to food production, can be defined as being the ability to account for all quantities of raw materials, waste, work-in-progress and finished product. Correct calculations ensure that, in the event of a recall, you can account for all potentially affected raw materials and finished product.
From a grading order point of view, you can ensure that you account for everything if you post output for everything. This implies you will then dispose of waste via an item journal, or sale.
In a 'normal' production sense, these grade-out lanes do not have any consumption items defined when the order is refreshed. This is because the allocation of the tip-in lanes is performed only during the finalising of the order (ie change status to finished) using the intermediate or WIP lot(s) as the consumption item(s).
Grading Unit of Measure
In order for grading and blending operations to successfully transfer costs and traceability, the output lanes need to share a common unit of measure - called the Grading Unit of Measure1. This enables FreshFocus to apportion the outputs from tip lanes as consumption items to the grade-out lanes. For produce this is normally in KGS.
Example
For example an output of class 1 oranges could be in BINS of 360 KGS (nominal), and output for class 2 oranges could be in 240 KGS Bins. If we stock these oranges in bins then the common unit between them is KGS.
Note: The Grading UOM does not have to be the base unit of measure for any of the items as long as a relationship between the base unit and the grading unit is able to be established for each output item. You can add units of measure in the normal way via the Item Card in Business Central.
Grading Profile Field Descriptions
Below are the fields available in the grading profile which can be displayed or hidden using the page personalisation features of Business Central.
Profile Header
The grading profile header is the organising focus and needs to be certified once the tip-in and grade-out lane information is entered in order for the profile to be used in connection with grading orders.
| Caption | Type | Description |
|---|---|---|
| No. | Code | Specifies the number of grading profile, according to the specified number series (see FreshFocus Setup). |
| Description | Text | Specifies a description for the grading profile |
| Unit of Measure Code | Code | Specifies the default output unit of measure for grading orders. |
| Status | Option | Specifies the status of the grading profile. In order to use a profile the status must be certified |
| Creation Date | Date | Specifies the last date the profile was created. |
| Last Date Modified | Date | Specifies the last date modified. |
Profile Lines
Note: The lines table is used for both tip-in and grade-out activities. In the case of produce attributes that may be (optionally) set on the grading profile line.
- Tip-in produce properties act as filters on the lot selection page,
- Grade-out produce properties the criteria set the default lot properties for the output lots that will be created.
| Caption | Type | Description |
|---|---|---|
| Grading Profile No. | Code | Specifies the number of the grading profile record. |
| Line No. | Integer | Specifies the line no. for the grading profile line. This field is used internally by the program. |
| Lane Code | Code | Specifies the lane code of the grading profile line. The field is mandatory, and can represent a virtual production line, or related to factory lane, or grading machine. |
| Item No. | Code | Specifies the item number of the grading profile line. |
| Description | Text | Specifies the description of the item or variant on the line. |
| Unit of Measure Code | Code | Specifies the unit of measure of the item or variant on the line. |
| Lane Type | Option | Specifies the line type of the profile line is grade-out. |
| Variant Code | Code | Specifies the variant code of the grading profile line. |
| Producer | Code | Specifies the unit of measure of the item on the line. |
| Producer Site | Code | Specifies the producer site code to use in connection with both input and output lots made from this grading profile line. |
| Producer Block | Code | Specifies the producer block code to use in connection with both input and output lots made from this grading profile line. |
| Produce Crop | Code | Specifies the produce crop code to use in connection with both input and output lots made from this grading profile line. |
| Produce Commodity | Code | Specifies the produce commodity code to use in connection with both input and output lots made from this grading profile line. |
| Produce Variety | Code | Specifies the produce variety code to use in connection with both input and output lots made from this grading profile line. |
| Produce Size | Code | Specifies the produce size code to use in connection with both input and output lots made from this grading profile line. |
| Produce Grade | Code | Specifies the produce grade code to use in connection with both input and output lots made from this grading profile line. |
| Produce Processing Facility | Code | Specifies the processing facility code to use in connection with both input and output lots made from this grading profile line. |
| Produce Packaging | Code | Specifies the packaging code to use in connection with both input and output lots made from this grading profile line. |
| Produce Brand | Code | Specifies the brand code to use in connection with both input and output lots made from this grading profile line. |
| Produce Target Market | Code | Specifies the target market code to use in connection with both input and output lots made from this grading profile line. |
| Record as Packout | Boolean | Specifies that the output of this grading lane will be treated as packout for produce agreement that are payback method packout. |
Examples of Grading Operations
The grading profile concept provides for flexibility in how produce is processed. Each grading profile can be configured in different ways to support:
- One-to-Many: Grading of Raw produce to its various grades and sizes; even back to the same item, with different lot properties.
- Many-to-One: Blending of various raw or intermediate products including non-produce items into a single item such as a pre-pack.
- Many-to-Many: Same as blending but with more than one output product define (ie the out product product all share the blended inputs).
These are explained in more detail below.
One-to-Many (Splitting)
The diagram below shows how a typical 'grade-out' is structured in FreshFocus where we take raw produce of an unknown grade, and 'split' it into new lots of a known grade
From a traceability perspective, we have one or more input lots of a single item and one or many output lots across one or more items/lines on the grading order. The grading order keeps track of all consumption entries on the tip lane, and all output entries on the grade-out lanes.
Example
In the above example, assume 50 x 400kg bins of Apples were consumed on the tip-in lane, and 25 x 300kg bins of S70, 20 x 300kg bins of S50, 5 x 400kg bins of JCE, and 2000kg of WST was output on the grading lanes. The allocation calculation is shown below.
When the status of the Grading Order is finished, traceability requires that an output is posted on the tip lane for the total lots consumed, which is then immediately consumed on the output lanes in proportions based on the output quantity of each lane according to the Grading Unit of Measure.
Many-to-One (Combining)
The diagram below shows how multiple tip lanes of different produce can be combined to create a single product.
From a traceability perspective, we have one or more input lots, multiple input lanes, and one or many output lots across a single output lane on the grading order. The grading order keeps track of all consumption entries on the tip lanes, and all output entries on the grade-out lane.
Example
In the above example, assume 30 x 10kg crates each of Radicchio & Rocket and 1 x 300kg Hatbin of Butter lettuce were used, from which and 200 x 4kg lugs of loose 3 leaf lettuce mix were produced. The allocation of the three inputs is directly to the output lane.
When the status of the Grading Order is finished, traceability requires that an output is posted for each tip lane for the total lots consumed, which are then immediately consumed on the output lane.
Many-to-Many (Meshing)
A variation on the combining or blending operation, you can tip multiple products and combine these to produce multiple output products. This is useful where downstream packing orders may require different inputs.
From a traceability perspective we have one or more input lots, and multiple input lanes, and one or many output lots across one or more output lanes.
The grading order keeps tracking of all consumption entries on the tip lanes, and all output entries on the grade-out lanes.
Example
In the above example, assume 8 x 250kg bins of Carrots, 1 x 200 Kg crate of Celery, and 4 x 400KG Bins of Potatoes, and output 152 x 15kg Lugs for Soup mix, and 148 10kg lugs of vegetable mix for use in a subsequent process. The allocation of the three inputs is proportional to the outputs as below.
When the status of the Grading Order is finished, traceability requires that an output is posted for each tip lane for the total lots consumed. These lots are immediately consumed on the output lanes in proportions based on the output quantity of each lane according to the common Grading Unit of Measure.
If the outputs are known to consume different quantities of each of the inputs (ie the ratios are different) - then we would advise creating 2 grading orders and consuming the lots and outputting directly within each grading order.
Tip
The outputs in grading orders are not meant to represent finished packed items. Rather, if finished items are the result of the grading then it is suggested that commit-to-pack orders are used as this enables pack-out calculations.
In addition, commit-to-pack leaves flexibility to swap and change the orders being made while you are still grading.
Work with Grading Orders
To create a Grading Order choose the icon, enter Released Grading Order and then choose the related link, or select using your role centre actions.
The list of existing grading orders is displayed (click the image to zoom).
Create & Refresh Grading Order
Select the +New action to display the Released Grading Order card. The minimum requirements are to;
- Assign the number for the order (see FreshFocus Setup),
- Select a grading profile (the source type for a grading order is always 'grading profile').
- Select a Location code if your configuration requires locations.
- Then select the Refresh action for the Grading Order.
This will retrieve the grading profile onto the grading order, which can then be modified to suit any particular requirement.
You can add addition lanes if needed for both tip-in and grade-out lanes, or modify the produce filters assist with ensuring the intended produce is used for a given order, and that the output lots on an order inherit the assigned properties on teh grade-out lanes.
Propagate Properties
If you change a property on a tip-in lane you will be asked whether want to to apply that property value to the grade-out lanes.
Commit-to-Pack
Grading Orders support Commit-to-Pack linking to Released Production Orders (but not Assemblies).
When orders are linked to a grading order, and the grading order is finished, then same tip-in to Grade-out lot consumption occurs on the grading order, but then triggers consumption of the raw material on the commit-to-pack orders as well.
This is called indirect output and is shown on the grading order fact box.
It is possible to have both commit-to-pack and grade-out lanes operating at the same time.
Orders are linked via the Released Production Orders.
Commit-to-Pack Overview
Users can monitor the status of the linked released production orders in the Commit-to Pack Overview, and can also access the information in Finished Grading Orders. Select Actions|Related|C2POverview to display the C2P overview page.
The output and consumption across all lanes on the grading order is shown. You can use the chevrons to collapse and expand the information, the C2P screen also allows you to navigate to the related production orders and lot information.
Process Grading Consumption
Grading orders utilise the standard Business Central process for recording consumption.
Use the icon, enter Consumption Journal and then choose the related link, or select using your role centre actions.
Enter the required information in the journal by selecting the grading order using the lookup, this will transfer the grading defaults to the line, including any filtering criteria that was added in the grading order such as for producer, variety and so on. You can change that criteria in the consumption journal.
You can also enter multiple grading orders at the same time, along with registering manual consumption for 'normal' production. An example of a single grading order line is below.
With the journal line(s) created, you then choose Lines|Item Tracking Lines from the action menu, and select or enter the lot numbers, and quantities that have been consumed.
Note
In this case the journal ine is for 1 Pallet, but the lot numbers are specified in KG. The grading unit of measure for the order is KG, so the required quantity to consume is 180KG, the equivalent of 1 pallet.
Press OK to record the tracking against the journal line and close the item tracking page.
When completed you can post the journal to register consumption against the tip-in lane for the grading order.
Process Grading Output
Grading orders in most respects use the standard Business Central process for recording output.
Use the icon, enter Output Journal and then choose the related link, or select using your role centre actions.
Because grading order will involve multiple output lanes, you can simply enter the grading order number in a journal liner and use the Explode Grade-Out Lanes function on the actions bar.
This will copy all lines from the grading order including item property defaults to the output journal line.
You can update the journal line quantities according to what was output, you can also delete any lines that have zero output.
Note
For commit-to-pack requirements it is not necessary to record output on lanes that have linked released production orders. Record output for the linked order(s) instead.
The exploded journal with quantities entered is shown below.
With the journal lines created, you then choose Lines|Item Tracking Lines from the action menu. Then assign, or enter the lot numbers and quantities to be output. Where item properties are mandatory you will need to add additional information if it wasn't already on the grading order. The completed tracking will look as below.
Press OK to record the tracking against the journal line and close the item tracking page.
When the tracking has been entered against each journal line, you can post the journal to register output against the grade-out lanes for the grading order.
Finishing Grading Orders
Once all output and consumption has been processed for the grading order, it can be finished. Use the icon, enter Grading Orders and then choose the related link, or select using your role centre actions.
Warning
Once finalised no further consumption or output is possible on the order, so ensure that all consumption and output has been posted. You can check the grade-out fact box on the order to assess this.
Warning
For grading orders that have linked production orders (ie commit-to-pack) ensure first that the outputs have been posted for those orders and any manual consumption (if any) has been processed as well. The change status process cascades to ALL Linked production and changes those order's status at the same time. The proc requirements it is not necessary to record output on lanes that have linked released production orders. Record output for the linked order(s) instead.
You can change the status of a grading order using the change status batch job, from the order, or grading order list.
This will change the status of the grading order to 'finished', along with posting any consumption on linked commit-to-pack production orders.
Once the order status changes to finished it is available within the Finished Production Orders list and related pages.
When any Production order is finished the system will generate related tracking entries for each lot consumed and lot output2. FreshFocus will create tracking entries based on the ratio for each lot consumed to each produced lot.
Once the tracking entries have been generated then any applicable produce value entries can be generated and posted3.
With the order finalised the the traceability is also updated and can be seen in the Item Tracing page for document-to-document linkage, and also the Produce Tracing page for lot-to-lot allocation.
See Also
-
Business Central production allows for output and consumption in any valid unit of measure. This is irrespective of what the grading unit of measure or base unit of measure is. Business Central will record all underlying quantities in the base unit of measure (ie the item ledger entry quantity). ↩
-
Control over when tracking is created during finishing of a production order is provided via FreshFocus Setup Auto. Post Produce Tracking field. ↩
-
Control over when produce value is created during finishing of a production order is provided via FreshFocus Setup Auto. Post Produce Value field. ↩